
گوگل فرم ابزاری قدرتمند برای ساخت فرم محسوب میشود، که استفاده از آن نیز آسان است. اما افرادی که به تازگی یا آن آشنا شدهاند یا تنها از برخی ویژگیهای خاص آن استفاده میکنند، ممکن است با همه امکانات آن آشنا نباشند. برای ایجاد فرم در فرم ساز گوگل فرم کافیست عبارت google form را در گوگل جستجو و بر روی عبارت و بر روی اولین گزینه در نتیجه جستجوی گوگل (Google Forms: Free Online Surveys for Personal Use) کلیک نمایید. این نوشته به عنوان راهنمایی برای ساخت پرسشنامه آنلاین با گوگل فرم، همه دکمهها، ویژگیها، انواع سؤالات و تنظیمات آن را به شما معرفی میکند.
آشنایی با رابط کاربری
گوگل فرم یک رابط کاربری ساده و مرتب دارد که به طور شهودی میتوانید مسیر خود را در آن بیابید. در ادامه توصیف کوتاهی از آیتمهایی که در آن میتوانید ببینید ارائه کردهایم.
بخشهای صفحه اصلی
صفحه اصلی گوگل فرم به دو بخش متعارف تقسیم شده است. در بخش فوقانی با استفاده از یک برگه خالی (Blank) یا قالبهای کارآمدی که ارائه شدهاند، میتوانید یک فرم جدید بسازید. همچنین میتوانید در بخش زیر آن، یکی از فرمهای اخیراً ایجاد شده را باز کنید.
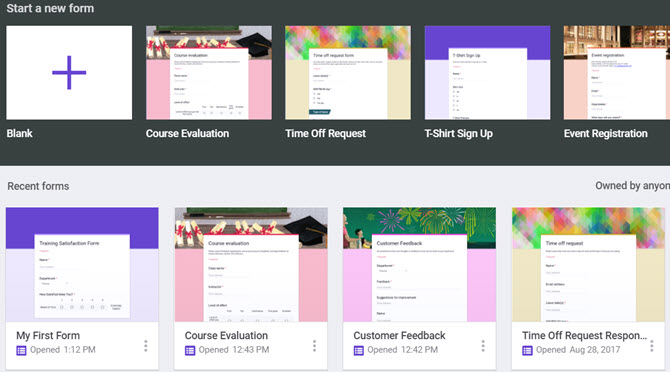
این بخش فرمهای جدید بر اساس مالک فرم، تاریخ آخرین باز کردن یا ویرایش از سوی شما، آخرین باز کردن یا ویرایش از سوی کسی دیگر و یا بر اساس عنوان، قابل مرتب سازی است. بدین ترتیب وقتی فرمهای خیلی زیادی داشته باشید، راحتتر میتوانید فرم مورد نظر خود را بیابید. همچنین میتوانید بین حالت نمایشی، شبکهای یا فهرستی یکی را انتخاب کنید و یا یک فرم را از گوگل درایو باز کنید.
موقعیت بخشهای مختلف صفحه اصلی
منوهای بخش فوقانی گوگل فرم مانند دیگر محصولات مشابه اپل است. این طراحی باعث شده است که حس یک طراحی منسجم و آشنا به کاربر منتقل شود. بهخصوص اگر از کاربران دیگر برنامههای گوگل باشید این حس را بیشتر تجربه خواهید کرد.
- چپ: منوی گوگل برای دسترسی به گوگل داکز، گوگل شیتز، گوگل اسلاید، گوگل درایو و تنظیمات
- وسط: کادر جستجو برای گوگل فرم
- راست: دکمههایی برای برنامههای گوگل، اعلانها و حساب گوگل
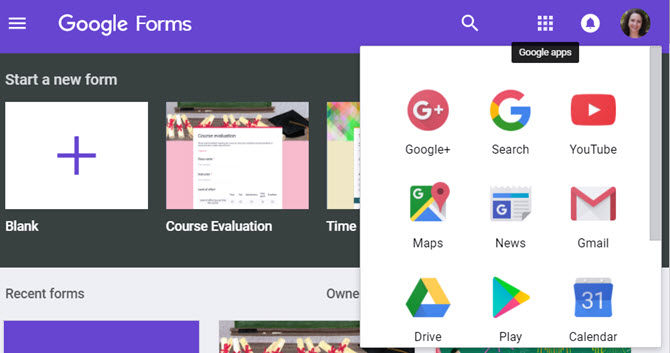
بخشهای مختلف صفحه فرم
زمانی که یک فرم را باز میکنید، متوجه مجموعه گزینههای مختلفی در بخش فوقانی میشوید. این گزینهها مخصوص ایجاد، ویرایش و اشتراک فرم هستند. برخی از این دکمهها دینامیک هستند. شیوه کار کردن با آنها را در ادامه توضیح خواهیم داد.
سمت چپ و بالا
در این بخشی دکمه برگشت دیده میشود که با کلیک بر روی آن میتوان به صفحه اصلی گوگل فرم بازگشت. سپس نام فرم را میبینیم. برای تغییر دادن نام پیشفرض که برای فرمهای خالی یا قالبهای از پیش آماده اختصاص یافته، کافی است نشانگر را در آن نقطه قرار داده و نام جدید را تایپ کنید. اگر کار خود را با ایجاد یک فرم خالی آغاز کردهاید، زمانی که آن را باز کنید در برابر نامش آیکونی مشاهده نمیکنید؛ اما وقتی شروع به کار روی آن بکنید و فرم شما روی گوگل درایو ذخیره شود، یک آیکون پوشه در کنار نام آن ظاهر میشود. در این حالت میتوانید فرم را درون گوگل درایو جابجا کنید و یا یک پوشه جدید برای آن بسازید.

در نهایت در برابر نام فرم، یک آیکون ستاره دیده میشود. اگر این گزینه را انتخاب کنید، میتوانید آن را در بخش فرمهای مهم در دسترس خود قرار بدهید. در این حالت وقتی فایلی را در صفحه اصلی گوگل فرم باز میکنید، یک برگه در بخش فوقانی برای دسترسی به فرمهای ستارهدار مشاهده خواهید کرد.
سمت راست و بالا
در این بخش از گوگل فرم یک دکمه دینامیک دیگر برای افزونهها (Add-ons) وجود دارد. اگر افزونهای روی حساب گوگل فرم خود نصب نکرده باشید، این گزینه را نخواهید دید. اما به محض اینکه افزونهای را روی گوگل فرم نصب کنید، یک دکمه شبیه قطعهای از پازل برای دسترسی به گزینههای مربوطه نمایش مییابد.
بعد از آن یک دکمه شبیه پالت نقاشی دیده میشود. این گزینه روش سریعی برای تغییر دادن رنگ یا قالب فرم است. میتوانید یک رنگ را انتخاب کنید و تغییر رنگ فرم را بیدرنگ مشاهده کنید. همچنین میتوانید بر روی آیکون تصویر کلیک کنید و یکی از قالبهای مربوطه را انتخاب کرده و یا یکی از تصاویر خودتان را آپلود کنید. در هر صورت این گزینه روش مناسبی برای تنظیم ظاهر فرم شما محسوب میشود.
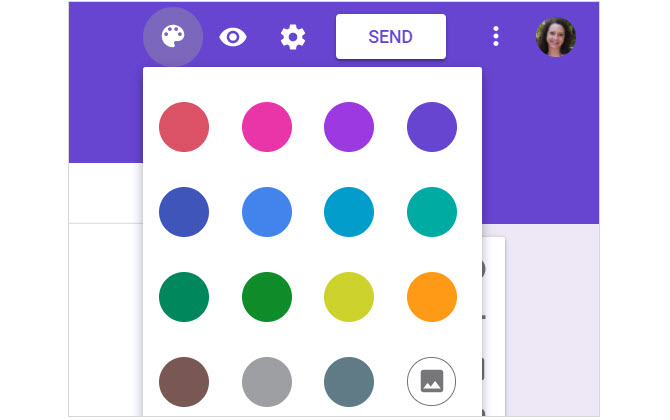
آیکون چشم که در کنار دکمه قبلی قرار دارد، برای پیشنمایش فرم استفاده میشود. هنگامی که روی فرم کار میکنید در هر مرحله میتوانید بر روی این دکمه بزنید تا فرم خود را در خارج از حالت ویرایشی و همان گونه که کاربران هنگام انتشار آن مشاهده خواهند کرد، ببینید.
در سمت راست دکمه پیشنمایش آیکون چرخدنده قرار دارد که جهت دسترسی به تنظیمات فرم است. این بخش نسبتاً پیچیده تر از بخشهای دیگر است و در سه بخش به توضیح آن پرداختهایم.
-
تنظیمات عمومی (General)
در این بخش میتوانید ایمیل کاربران را گردآوری کرده و بدین ترتیب امکان پاسخگویی به آنها را داشته باشید، بدین ترتیب برای پاسخگویی به پرسشها نیاز به ورود به حساب کاربری وجود دارد و هر کاربر تنها یک بار میتواند فرم را پر کند. همچنین در این بخش میتوان به کاربران امکان ویرایش و مشاهده جزییات پاسخهایشان را ارائه کرد.
-
ارائه (Presentation)
در این بخش میتوانید آیتمهایی مانند یک نوار پیشرفت، لینک برای تحویل پاسخ بعدی یا تغییر دادن ترتیب سؤالات را قرار دهید.
با استفاده از این گزینه میتوانید فرم خود را به یک آزمون چندگزینهای تبدیل کنید و نمرات را به طور لحظهای یا در انتهای آزمون به پاسخدهنده نشان دهید. همچنین میتوانید امکان مشاهده سؤالات فراموش شده، پاسخهای صحیح و نمره کسب شده را به کاربر بدهید.
پس از ایجاد هر تغییر در بخش تنظیمات فرم، گزینه Save را کلیک کنید تا تغییراتی که انجام دادهاید، ذخیره شوند.

بعد از دکمه تنظیمات، یک دکمه بزرگ Send مشاهده میشود. زمانی که طراحی فرم خاتمه یافت و آماده انتشار شد، میتوانید این دکمه را بزنید. در بخشهای بعدی این نوشته، گزینههای تفصیلی ارسال و اشتراکگذاری فرمها را بررسی میکنیم.
برای پرینت کردن، حذف، و تغییر ترجیحها باید گزینه More (منوی سهنقطهای) را کلیک کنید. اما اگر به گزینههای بیشتری نیاز دارید، در ادامه فهرستی از امکانات این منو را آوردهایم:
- Undo: این گزینه آخرین تغییر ایجاد شده در فرم را باز میگرداند
- Make a Copy: یک نسخه کپی از فرم کنونی ایجاد میکند
- Move to Trash: فرم کنونی را حذف میکند
- Get Pre-Filled Link: در یک برگه جدید، نمونههای سادهای از پاسخها به سؤالات فرم را پر میکنید و فرم را ارسال میکنید
- Print: فرم را چاپ میگیرد
- Add Collaborators: یک لینک ارائه میکند تا جهت کار مشترک روی فرم به همکاران خود بدهید. همچنین میتوانید ایمیل همکاران را جهت همکاری روی فرم، وارد کنید
- Script Editor: اسکریپت (بخش کد نویسی) فرم را در یک صفحه جداگانه باز میکند که بیشتر برای برنامه نویسان مناسب است
- Add-ons: فروشگاه افزونههای گوگل فرم را باز میکند
- Preferences: تنظیمات پیشفرض آدرسهای ایمیل و سؤالات آزمونها را میتوان در این بخش تعیین کرد
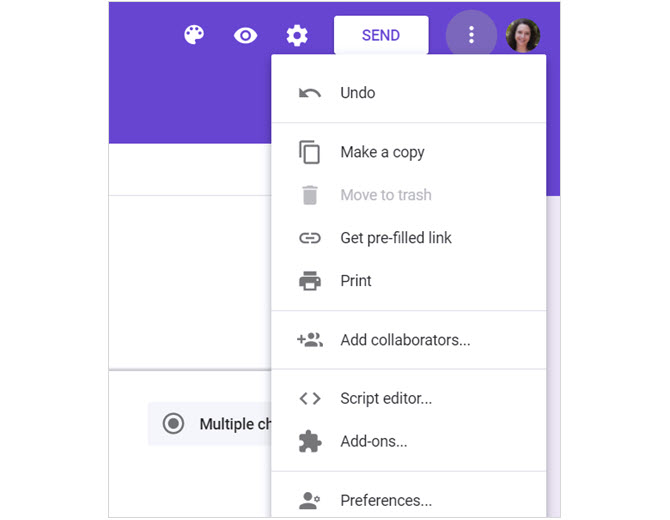
بررسی ویژگیهای فرم
اینک که با بخشهای مختلف یک فرم گوگل آشنا شدید، به معرفی امکانات و ویژگیهای آن میپردازیم.
توضیح بخشهای یک فرم
هر فرم به دو بخش تقسیم میشود: بخش سؤالات و بخش پاسخها. ناحیه سؤالات جایی است که فرم ساخته میشود و ناحیه پاسخها جایی است که پاسخهای مخاطبان در آن قرار میگیرند. بخش پاسخها در ادامه بیشتر توضیح داده شده است.
ویژگیهای بخش
عنوان فرم در بخش بالای فرم نمایش مییابد و میتوان آن را در آنجا ویرایش کرد. این همان عنوانی است که پاسخدهندگان خواهند دید و به طور خودکار بر اساس نام فرم تعیین میشود. با این حال اگر ترجیح میدهید، میتوانید عنوان فرم را چیزی به غیر از نام فرم انتخاب کنید. همچنین میتوانید یک توضیح برای فرم خود بنویسید.

هنگامی که مشغول ساختن فرم خود هستید، یک نوار کناری شناور در سمت راست مشاهده میکنید. این دکمههای کوچک برای سرعت بخشیدن به ایجاد فرم در اختیار شما قرار گرفتهاند.
- افزودن یک سؤال
- افزودن عنوان و توضیح (برای یک سؤال یا بخش)
- افزودن تصویر
- افزودن ویدیو
- افزودن یک بخش (به فرم)
انواع سؤالات
گوگل فرم انواع مختلفی از سؤالات را به شما ارائه میکند که انعطافپذیری زیادی دارند. در ادامه توضیح کوتاهی در مورد انواع مختلف سؤالات و نمونههایی از موارد و شیوه استفاده هر کدام ارائه کردهایم:
-
پاسخ کوتاه (Short Answer)
این نوع سؤال به پاسخدهنده امکان واردکردن یک متن کوتاه را میدهد. این نوع برای وارد کردن نام و نام خانوادگی، نام شرکت یا مدرسه و یا یادداشت کوتاه مناسب است.
-
پاراگراف (Paragraph)
در این نوع سؤال، پاسخدهنده امکان وارد کردن متن طولانیتری را مییابد. از این گزینه میتوان برای گرفتن بازخورد کاربر، دستورالعملهای خاصی برای تحویل محصول و یا توضیح در مورد برخی مشکلات خاص یک کالا استفاده کرد.
-
چندگزینهای (Multiple Choice)
کاربر باید از میان چند گزینه، یکی را انتخاب کند. این نوع سؤال برای فهرست کوتاهی از پاسخها مانند یک آزمون چندگزینهای، انتخاب کردن زمان ملاقات و یا انتخاب یک جایزه مناسب است.
-
چکباکس (Checkboxes)
به کاربران امکان انتخاب چند گزینه از یک فهرست را میدهد. از این نوع سؤال میتوان در مواردی مانند انتخاب چند نوع حیوان خانگی، وسایل مصرفی یا برندهای محصول استفاده کرد.
-
کادر بازشدنی (Dropdown)
در این روش پاسخدهنده تنها حق انتخاب یک گزینه را دارد. این نوع سؤال برای انتخاب یک مورد از میان یک فهرست بلند مناسب است. این گزینه در انتخاب نام یک کارمند، یک کشور، یا شهر، و یا نوع شغل یا کسبوکار مناسب است.
-
آپلود فایل (File Upload)
اگر بخواهید پاسخدهندهها بتوانند فایلی را آپلود کند، باید از این گزینه استفاده کنید. سپس میتوانید نوع فایلهایی که امکان آپلودشان وجود دارد، تعداد فایلها و بیشینه اندازه فایل را تعیین کنید. از این گزینه برای دریافت تکالیف تحصیلی یا پروژههای کاری میتوان استفاده کرد.
-
مقیاس خطی (Linear Scale)
این گزینه برای سؤالهایی که کاربران باید از میان چند گزینه عددی انتخاب کنند، مناسب است. میتوانید مقادیر عددی گزینهها را از ۰ تا ۱۰ انتخاب کنید و برچسبهایی برای پایینترین و بالاترین مقادیر وارد کنید. این نوع سؤال برای پیمایشهای میزان رضایت، بازخورد مشتری یا اخذ نظر پاسخدهندگان مناسب است.
-
شبکه چندگزینهای (Multiple Choice Grid)
در مواردی که نیاز دارید پاسخها به صورت ردیفها و ستونهایی از کادرها باشند، باید این گزینه را مورد استفاده قرار دهید. پاسخدهندگان به فرم میتوانند در یک سؤال چند گزینه را انتخاب کنند، اما از هر ردیف تنها یک گزینه فایل انتخاب خواهد بود. از این گزینه میتوان به جای نوع سؤال مقیاس خطی استفاده کرد که در هر بار تنها یک سؤال پرسیده میشود.
-
شبکه چک باکس (Checkbox Grid)
این نوع سؤال شبیه شبکه چندگزینهای است به جز اینکه پاسخدهندهها میتوانند در هر ردیف نیز چند گزینه را انتخاب کنند.
یک روش آسان جهت افزودن امکان انتخاب تاریخ برای پاسخدهندهها این گزینه است. در این نوع سؤال یک تقویم بازشدنی برای مشارکتکنندگان وجود دارد که میتوانند تاریخ مورد نظر خود را به آسانی در آن انتخاب کنند.
اگر بخواهید پاسخدهندهها بتوانند برای هر یک از سؤالات شما زمانی را تعیین کنند، با استفاده از این گزینهها آنها میتوانند بهسادگی مقدارهای ساعت و دقیقه و «قبل از ظهر» یا «بعدازظهر» را از یک لیست بازشدنی انتخاب کنند.
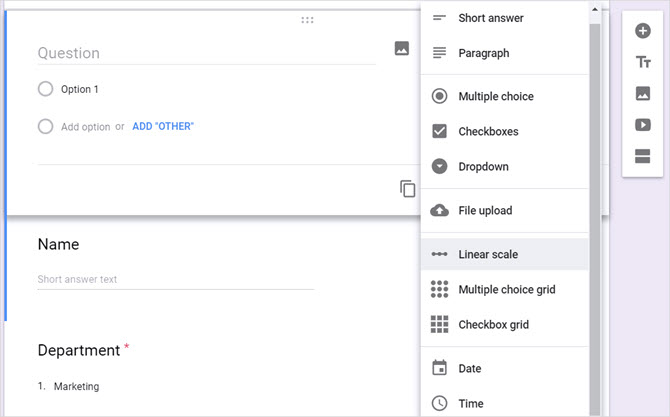
دکمههای انتهای فرم
وقتی مشغول ویرایش یک فرم باشید و یک نوع سؤال را انتخاب کنید، متوجه خواهید شد که این دکمهها در انتهای صفحه فرم ظاهر میشوند:
- Duplicate (کپی): یک بلوک دیگر با دقیقاً همان سؤال و تنظیمات ایجاد میکند
- Delete (حذف): سؤال را از فرم حذف میکند
- Required (الزامی): با انتخاب این گزینه کاربران نمیتوانند فرم را بدون کامل کردن این سؤال تحویل دهند
- More (بیشتر): با استفاده از این گزینه میتوانید یک توضیح یا اعتبارسنجی پاسخ به سؤال اضافه کنید.
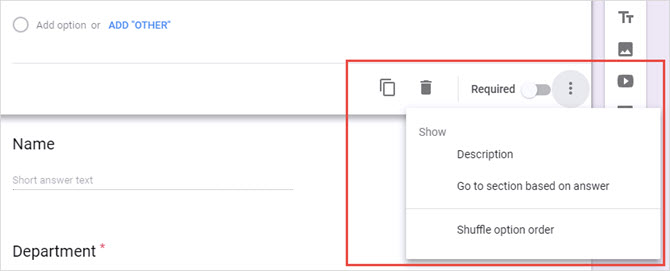
ارسال و اشتراک فرمها
پس از اینکه کار ساخت فرم خود را به پایان بردید، مطمئناً میخواهید که آن را در اختیار پاسخدهندههای دیگر قرار دهید. گوگل فرم چند روش برای همرسانی فرم پیشبینی کرده است.
ایمیل کردن فرم
اگر گزینه ایمیل را برای ارسال فرم انتخاب کنید، میتوانید چند آدرس ایمیل را برای دعوت از افراد جهت پر کردن فرم وارد کنید. موضوع و متن پیام به طور خودکار ایجاد میشوند اما میتوانید این فیلدها را ویرایش کنید. وقتی کار ویرایش پایان یافت، میتوانید دکمه Send را بزنید.

در بخش ایمیل همچنین یک لینک وجود دارد که با آن میتوان همکارانی برای کار بر روی فرم اضافه کرد. میتوانید این لینک را کپی کنید و از طریق شبکههای اجتماعی یا دعوت با استفاده از ایمیل، افراد را برای کار بر روی فرم دعوت کنید. این یک ویژگی کارآمد برای اعضای یک تیم و همکاران جهت کار مشترک بر روی فرم است. همچنین یک چکباکس وجود دارد که با انتخاب آن امکان تغییر دسترسی یا افزودن اعضای جدید از ویرایشگران فرم گرفته میشود. اگر میخواهید این گزینهها را محدود کنید، باید این گزینه را انتخاب نمایید.
به دست آوردن لینک فرم
وقتی که تنها یک لینک به فرم میخواهید، میتوانید آیکون مربوطه را در گزینههای اشتراک انتخاب کنید. سپس بر روی Copy کلیک کنید تا لینک انتخابی در کلیپ بورد کپی شود. اگر لینک کوتاهتر را ترجیح میدهید، میتوانید کادر Shorten URL را انتخاب کنید تا پیش از زدن Copy یک لینک کوتاهتر برای شما ایجاد شود.
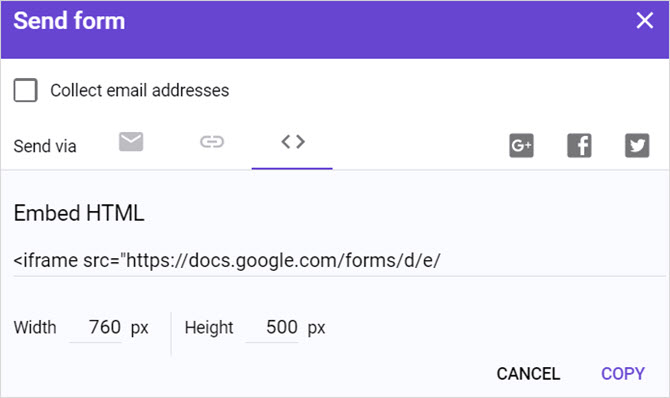
ایجاد یک لینک توکار
اگر میخواهید فرم را در یک وبلاگ یا وبسایت قرار دهید، بهتر است این گزینه را انتخاب کنید. بدین ترتیب کد HTML مربوطه برای قرار دادن در وبسایت را مشاهده میکنید و میتوانید عرض و ارتفاع این فرم را انتخاب کنید. وقتی کار خود را در این بخش به پایان بردید بر روی Copy کلیک کنید تا لینک توکار برای شما ایجاد شود.
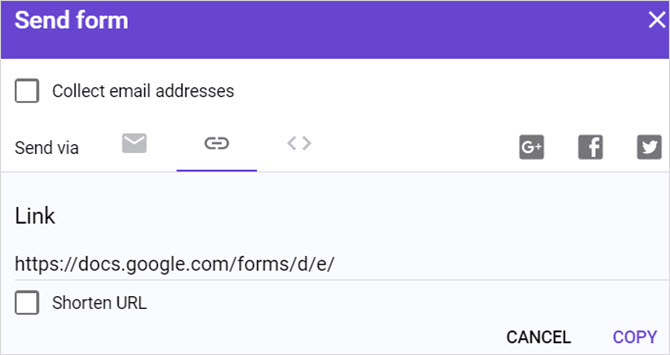
گزینههای بیشتر
در هر یک از صفحههای اشتراک از طریق ایمیل، به دست آوردن لینک، یا دریافت لینک توکار، گزینههای بیشتری نیز وجود دارند.
میتوانید از گزینههای بیشتر برای گردآوری آدرسهای ایمیل از فرم یا اشتراکگذاری فرم روی گوگل پلاس، فیسبوک یا توییتر استفاده کنید. اگر قصد دارید فرم خود را در این شبکههای اجتماعی منتشر کنید، کافی است یکی از این دکمهها را بزنید، وارد حساب خود بشوید و فرم را بلافاصله در پلتفرم مربوطه منتشر کنید.
پاسخهای فرم
گوگل فرم برای آنالیز پاسخهایی که از طریق فرمها گردآوری کردهاید، گزینههای فوقالعادهای ارائه میکند. در بخش بالای فرم بر روی پاسخدهندهها کلیک کنید تا گزینههای مربوطه را ببینید. به علاوه یک عدد میبینید که نشان میدهد تاکنون چه تعداد پاسخدهنده داشتهاید.
گزینههای داده
در برگه ترجیحهای فرم، گزینهای برای ایجاد یک صفحه گسترده دارید. این گزینه در صورتی که تعداد بالایی از پاسخها وجود داشته باشند و بخواهید آنها را به روشی آسانتر بعدها آنالیز بکنید، مناسب خواهد بود. بر روی آیکون سبز رنگ spreadsheet در بخش بالای فرم کلیک کنید و از بین گزینههای ایجاد یک صفحه گسترده جدید یا اضافه کردن دادهها به یک صفحه گسترده موجود، یکی را انتخاب کنید. صفحه گستردههای جدید به طور خودکار در گوگل شیتز ایجاد میشوند.
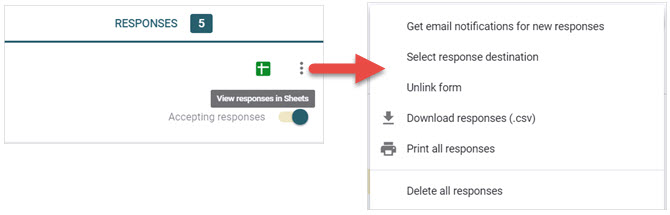
در کنار آیکون صفحه گسترده گزینه More (منوی سهنقطه) را میبینید که اگر بر روی آن کلیک کنید، گزینههایی برای دریافت ایمیل در زمان تحویل پاسخهای جدید، انتخاب یک مقصد صفحه گسترده، حذف لینک فرم، و دانلود، چاپ یا حذف کردن همه پاسخها وجود دارند.
خلاصه (Summary)
در این بخش میتوانید خلاصه مناسبی از پاسخهایی که تاکنون دریافت کردهاید را با کلیک بر روی Summary در صفحه پاسخها مشاهده کنید. بسته به نوع سؤالاتی که انتخاب کردهاید، این خلاصه میتواند شامل جداول و نمودارهایی از پاسخها باشد. این نمودارها کمک میکنند که در یک نگاه تصویری جامع از پاسخها داشته باشید.
پاسخهای انفرادی (Individual)
اگر ببینید به جای خلاصهای از همه پاسخها، ببینید که هر یک از پاسخدهندهها چگونه پاسخ داده است، میتوانید از این گزینه استفاده کنید. در این بخش میتوانید ببینید که هر فرم چگونه تکمیل شده است و با دکمههای جهتی در بخش بالا میتوانید بین پاسخها حرکت کنید. اگر بخواهید هر یک از پاسخها را حذف کنید، دکمههایی در کنار کلیدهای جهتی در بالا به این منظور طراحی شدهاند.

توقف پاسخها
وقتی بخواهید پاسخدهندهها دیگر به فرم شما پاسخ ندهند، کافی است دکمه لغزشی Accepting Responses را بزنید و این امکان را غیرفعال کنید. این دکمه در بخش بالای صفحه پاسخها قرار دارد. همچنین میتوانید یک پیام خاص در این بخش تعیین کنید تا افرادی که از لینک فرم بازدید میکنند، ببینند.
مراحل ساخت یک فرم ساده
برای اینکه نشان دهیم ساخت یک فرم در گوگل فرم تا چه حد آسان است، در ادامه مراحل ساخت یک فرم ساده را از ابتدا ارائه میکنیم. در این مثال از یک فرم «رضایت از تمرین» استفاده میکنیم که بازخورد کلی شرکتکنندگان در یک جلسه تمرین کسبوکار را اندازهگیری میکند.
- وارد گوگل فرم شوید و بر روی نوع فرم Blank کلیک کنید
- نام فرم را در سمت چپ و بالا تعیین کنید. ما فرم خود را «My First Form» مینامیم
- برای فرم خود یک عنوان تعیین کنید. ما عنوان فرم خود را «Training Satisfaction Form» تعیین کردیم
- نخستین بلوک سؤالات را کلیک کرده و نوع سؤال را نیز انتخاب کنید. ما نوع سؤال Short Answer را انتخاب کرده و عنوان سؤال را NAME مینویسیم
- از آنجا که میخواهیم پاسخدهنده حتماً به این سؤال پاسخ دهد، در بخش راست، آن را به صورت required انتخاب میکنیم
- در نوار کناری بر روی دکمه Add Question کلیک میکنیم و نوع سؤال بعدی را انتخاب میکنیم. در این مثال ما سؤال دوم را از نوع Dropdown انتخاب کرده و عنوان آن را Department مینویسیم
- برچسبهای هر پاسخ را وارد میکنیم. جهت نمایش شیوه کار در این مثال از فهرست کوتاهی استفاده کردهایم: بازاریابی، فناوری اطلاعات، خدمات مشتری و مدیریت مشتری. این سؤال را نیز به صورت required تعیین میکنیم
- بر روی دکمه Add Question کلیک کرده و نوع سؤال بعدی را انتخاب میکنیم. برای سؤال سوم نوع Linear Scale را انتخاب کرده و عنوان آن را به صورت «میزان رضایت شما چقدر است؟» انتخاب میکنیم
- محدوده مقادیر عددی این پاسخ را میتوانیم از ۰ تا ۱۰ انتخاب میکنیم، اما در این مثال از مقدار ۱ تا ۵ را انتخاب میکنیم
- سپس برچسبهای کمترین و بیشترین مقدار را وارد میکنیم. برچسب مقدار ۱ را به صورت «اتلاف وقت» و برچسب مقدار ۵ را به صورت «بسیار مفید» تعیین میکنیم. این سؤال را نیز به صورت required (الزامی) انتخاب میکنیم
- بر روی آیکون چشم در بخش راست و بالای فرم کلیک میکنیم تا پیشنمایشی از فرم خود را ببینیم.
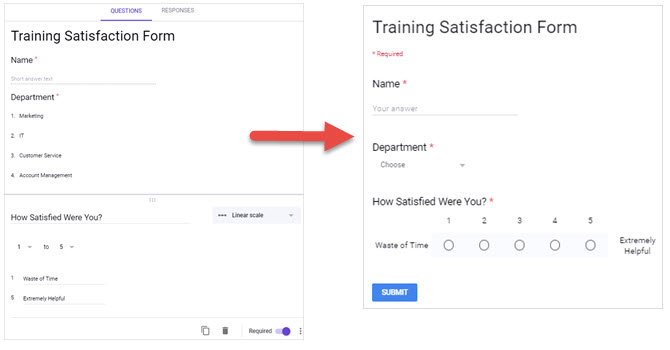
به همین سادگی نخستین فرم گوگل خود را ایجاد کردیم. اگر از نتیجه طراحی خود راضی هستید، میتوانید بر روی Send در بخش بالا کلیک کرده و آن را با پاسخدهندههای خود به اشتراک بگذارید.
طراحی فرم با استفاده از یک قالب
با اینکه ساحت یک فرم گوگل از قالب خالی، کاری ساده است اما میتوانید کار ساخت فرم را از روی یک قالب از پیش آماده نیز آغاز کنید. این قالبها برای آشنا شدن با شیوه ساخت فرم و همچنین ارائه روشی سریع برای ساخت فرم بسیار مناسب هستند. در بخش بالای صفحه اصلی گوگل فرم بر روی Template Gallery کلیک کنید.
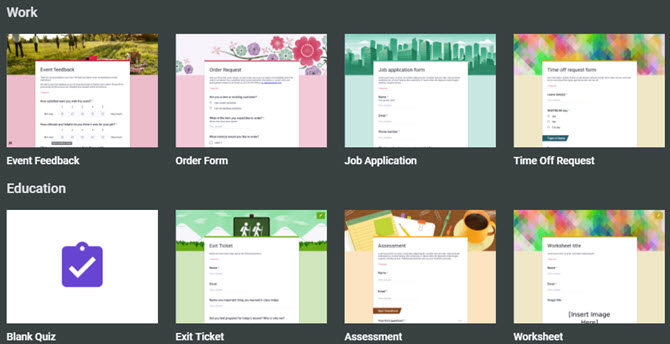
وقتی صفحه باز شد، نمونههای مختلفی از انواع قالبها مشاهده میکنید که بر اساس دستههای متفاوت سازماندهی شدهاند. میتوانید از بین انواع شخصی، کاری، یا آموزشی یکی را انتخاب کنید. رایجترین انواع قالبها در این جا گردآوری شدهاند تا از میان آنها انتخاب کنید و سپس با استفاده از اطلاعاتی که در این نوشته به شما ارائه کردیم، میتوانید آنها را به سرعت ویرایش کنید. همچنین در صورت ترجیح میتوانید همچنان فرم خود را از صفر و با کلیک بر روی Blank بسازید.
نکات مربوط به قالب
-
نامگذاری قالب فرم
اگر میخواهید از یک قالب برای ساخت فرم استفاده کنید، نخستین کاری که باید انجام دهید این است که نامی برای آن تعیین کنید. نام قالب به طور پیشفرض نمایش مییابد. برای اینکه در آینده دچار سردرگمی نشوید، باید بلافاصله در بخش چپ و بالای فرم نامی برای آن تعیین کنید تا با نام قالب اشتباه نشود.
-
تغییر ظاهر فرم
ممکن است یک فرم را ببینید و از سؤالات، ساختار یا چیدمان آن خوشتان بیاید، اما ظاهرش را نپسندید. باید بدانید که میتوانید رنگها و پسزمینه را به سادگی با استفاده از دکمه Color Palette در بخش بالای فرم تغییر دهید.
-
ایجاد قالب شخصی
اگر کار ساخت فرم را از روی یک قالب آغاز کنید و تغییرات زیادی روی آن اعمال کنید، میتوانید آن را برای استفادههای مجدد در آینده ذخیره کنید. بدین ترتیب شما یک قالب شخصی برای خود ساختهاید. در صفحه فرم بر روی More (منوی سهنقطه) در بخش فوقانی کلیک و گزینه make a copy را انتخاب کنید و سپس نامی برای آن تعیین نمایید. این کار را برای هر یک از فرمهای جدیدی که ساختهاید، میتوانید انجام دهید.
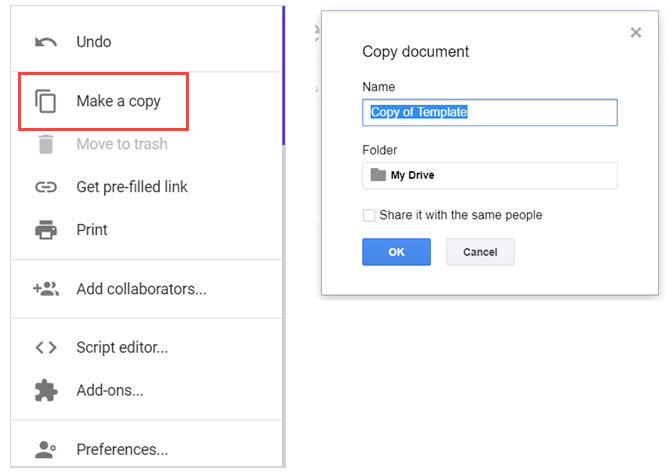
استفاده از افزونههای کارآمد
افزونهها ابزارهایی عالی هستند که میتوان برای بهبود فرمهای گوگل از آنها بهره گرفت. این افزونهها انواع مختلفی دارند. برخی از آنها سؤالاتی که کاربران پاسخ دادهاند را در حین پاسخدهی از فرم حذف میکنند و برخی دیگر دادهها را به طور دینامیک از فرمها گردآوری میکنند. همچنین میتوان افزونههایی برای دریافت اعلانهای ایمیلی و مشاهده خلاصههای تفصیلیتر انتخاب نمود.
اگر قصد دارید از فروشگاه افزونهها بازدید کنید به گوگل فرم رفته، وارد حساب خود شوید. یکی از فرمهای موجود را انتخاب کرده یا فرم جدیدی بسازید. سپس بر روی گزینه More (منوی سهنقطه) در بخش بالا کلیک کرده و گزینه Add-ons را انتخاب کنید.
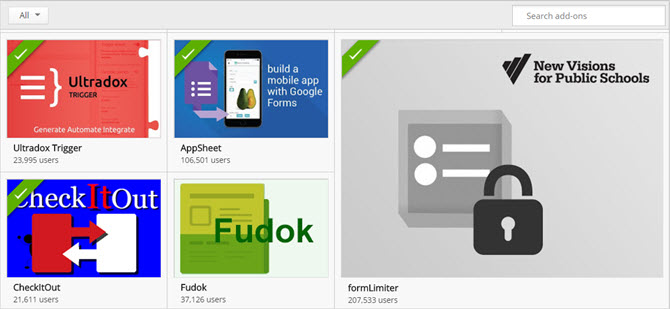
وقتی فروشگاه باز شد میتوانید دستهبندیهای افزونهها را بگردید، اما اگر از قبل میدانید چه افزونهای را میخواهید، کافی است نام آن را در کادر جستجو وارد کنید. برای اضافه کردن افزونهها به حساب گوگل فرم بر روی دکمه آبی رنگ free کلیک کنید و سپس حساب گوگل خود را تأیید نمایید. پنجره فروشگاه را ببندید تا با مراجعه به گوگل فرم آن را در فهرست Add-ons خود ببینید.
مثالهایی از افزونهها
در این بخش نمونههایی از افزونههایی که میتوانید استفاده کنید و شیوه استفاده آنها را در فرمهای گوگل معرفی کردهایم.
- Advanced Summary (خلاصه پیشرفته)
این افزونه گرافهای رنگی و کارآمدی از دادههای فرمها برایتان ترسیم میکند. این افزونه برای داشتن تصویری سریع از نتایج پرسشنامهها و یا ارائههای تجاری ایدهآل است.
این ابزار برای مدیریت گردش کار بین فرمها، صفحههای گسترده و سندهای متنی گوگل مناسب است. در واقع bkper افزونهای عالی برای ثبت دادهها در اسناد با استفاده از قواعد اعتبار سنجی و ایجاد گزارشهای خودکار است. بنابراین اگر از فرمها به منظور حسابداری یا کارهای مالی استفاده میکنید این افزونه کاملاً برای شما مفید خواهد بود.
در صورتی که به فرمی برای تأیید آیتمهای ورودی و خروجی نیاز داشته باشید، این افزونه کاملاً مناسب کار شما است. از آن میتوانید برای تأیید خارج شدن تجهیزات کاری از انبار یا وسایل کلاس درس استفاده کنید.
- Email Notifications (اعلانهای ایمیلی)
این ابزار کارآمد روشی آسان برای دریافت اعلان ایمیل یا نوتیفیکیشن گوشی همراه، در زمان دریافت یک فرم جدید فراهم میسازد.
- FormLimiter (محدودکننده فرم)
این ابزار امکان متوقف سازی دریافت پاسخ در تاریخ معین یا پس از دریافت تعداد مشخصی از پاسخ را فراهم میکند. اگر برای ثبت سفارشهای خود یک ضربالاجل یا برای تخفیف ثبتنام در یک سرویس، تاریخ انقضا تعیین کردهاید، این همان افزونهای است که به درد شما میخورد.
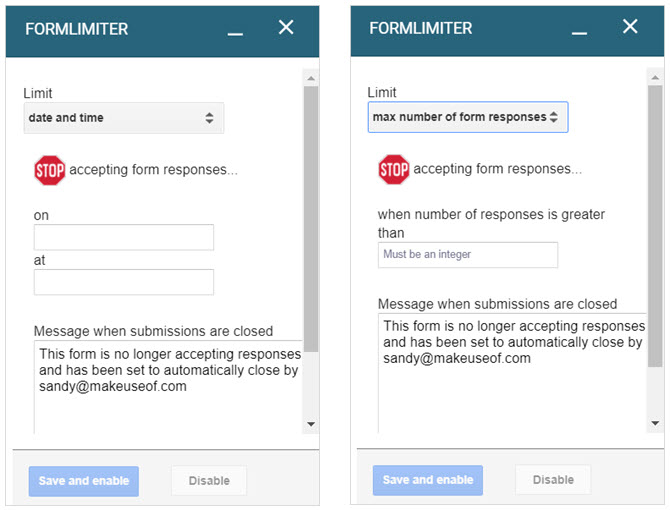
استفاده از افزونههای شخصی
زمانی که افزونهای را نصب کردید، میتوانید به سادگی به آن دسترسی داشته باشید. فرم خود را ایجاد یا باز کنید و بر روی دکمه Add-ons در بالا کلیک کنید. سپس افزونه مورد نظر را از فهرست انتخاب کنید. اگر نخستین بار است که از یک افزونه استفاده میکنید، ابتدا باید مرحله راهاندازی آن را بگذرانید. این مرحله راهاندازی افزونه در مورد هر افزونهای کاملاً متفاوت است.
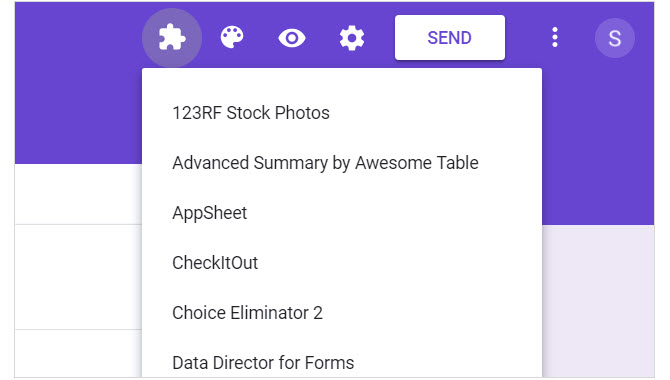
مقالات مشابه با این مقاله:
نوشته شده توسط مهندس مهرداد حمصیان




